Sometimes it could be a very good idea to capture where you survey respondents come from. Key Survey has a few plugins designed specifically for the purpose of capturing respondent location and displaying it on a Map in the report. This post will give you step-by-step instructions on how to capture geographical information and display it in the report.
First you will need to create a placeholder question in the survey to capture the geographical information and the respondent’s IP address. All this could be stored in a one single line question with the following answer options:
1. IP address
2. Latitude
3. Longitude (these are required to display the information on the map properly)
4. Country
5. State/Region
6. City
In most cases you will not want your respondent to see this information, so you can make the question hidden. This question should be located on the first page of the survey.
On the example below I have created a simple survey with one Geo Location question and one real question.
After the questions have been created we need to set up the plugins. To do this, go to Rules and click the Plugins button. On the plugins page click the Add new plugin button, expand IP Address Tools and click insert next to IP address saver. We will need to capture the respondent’s IP address to determine his geographic location. As IP address question put Q1.A1, this is where we want to have the IP address stored.
After that add another plugin, called Respondent Location. Put the relevant answer line identifiers as parameters. In the ens the plugin setup should look similar to this:
That all we need to capture the respondent location. Now you can take the Master URL of the survey and open take the survey to verify that the geo location information is captured. The results in the report by respondent mode should look approximately as follows:
No after we’d want to display capture information in a report on a map. To do this, go back to the plugins page and add a new plugin: either Respondent location map (Long. and Lat.) or Respondent Location Map (IP address). Both plugins are located in the Summary report section. The difference between the two is that the first plugin will use the longitude and latitude information that has been captured in the survey and the second plugin will show the respondent location based on the IP address saved internally in the system. In other words we could have used the second plugin without setting up any other plugins for this survey, but assuming we wanted also to capture respondent’s Country, State and City to use for further analysis, other two plugins are required.
So for the report we will set up the plugin based on the IP address. The only required parameter for this plugin is location for the map within the report. This should be a question identifier above which the map should be displayed. If you want the map to be displayed on top of the report, put Q1 as this required parameter. Other parameters are optional and you can find more information about them in the help documentation. In the end the plguin settings for the survey should look similar to the following:
Now if we go to the report we should see something similar to the following:
For more information on the the WorldApp's Key Survey please visit http://www.keysurvey.com
4/13/2010
Subscribe to:
Post Comments (Atom)
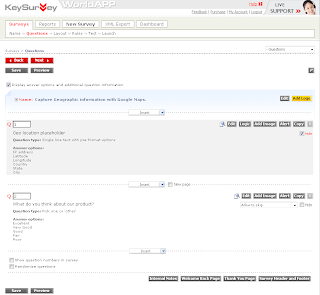




0 comments:
Post a Comment